
Android
ライブストリーミングを開始!
* PC不要。スマホだけでライブ配信ができます。

THETA V
ライブストリーミングを開始!
* 付属のUSBケーブルを使って、カメラとパソコンを接続します。

* モードボタンを押して、ライブストリーミングモードを選びます。
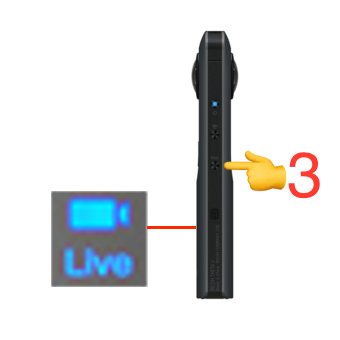
* [Macの場合] OBSを起動します。
* Source(ソース)から、
「Video Capture Device(映像キャプチャデバイス)」→
「RICOH THETA V」を選択します。
* Resolution(解像度)を「3840x1920」、
FPS(フレームレート)を「29.97」にします。
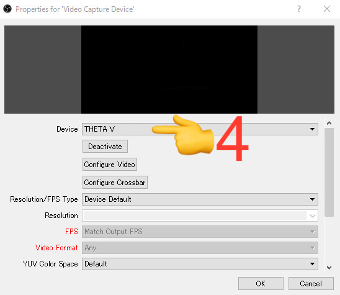
(続きは次項目OBSをご覧ください)
* [Windowsの場合] こちらを参考にしてください。

Insta360 One
ライブストリーミングを開始!
* カメラとiPhoneまたはiPadに接続します。

* Insta360 ONEアプリを起動します。
Insta360 ONEアプリをダウンロード (AppStore)
* カメラアイコンをタップ、LIVEボタンの右隣のアイコンをタップします。
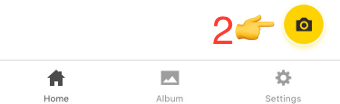
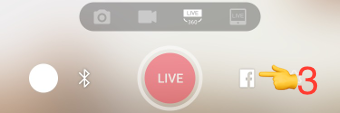
* RTMPをタップし、
RTMPにInput Stream URL(下記)を入力します。
表示されていない場合、このページ上部の「新しいライブストリームを作る」をタップしてください。
* Input Stream URL.
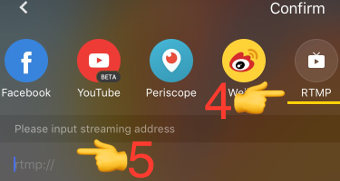
* 設定を保存(Confirm)し、LIVEボタンをタップします。
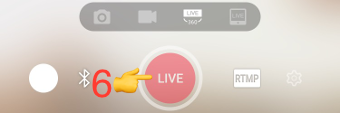
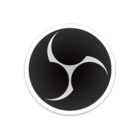
OBS
ライブストリーミングを開始!
* 「Settings(設定)」を開きます。
* 「Stream(配信)」を選択します。
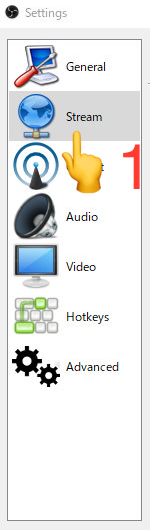
* Custom Streaming Server(カスタムストリーミングサーバ)を選択します。
* 「URL(下記)」を「RTMP URL」に、
「Stream Key(下記)」を「Stream key」に入力します。
表示されていない場合、このページ上部の「新しいライブストリームを作る」をタップしてください。
URL:
Stream key:
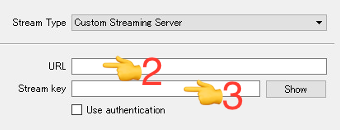
* 表示されていない場合、このページ上部の「新しいライブストリームを作る」をタップしてください。
* キャッシュ・エッジサーバの関係で、表示までに5分ほどお待ちいただく場合がございます。
* MacのSafariやiPhone、Androidのブラウザから視聴確認できます。
* アプリ開発で使う場合は、Unity(Easy Movie Texture)や、hls.js(下記)等をご利用ください。
Toyアプリケーション
https://github.com/dailymotion/hls.js
PCの場合:動画共有サイトDailymotionの開発チームが作ったhls.jsを利用します。
iPhone、Androidの場合:VIDEOタグで再生できます。